윈도우 노트북의 절전 모드(잠자기)와 최대 절전 모드(동면) 사용하기
절전 모드와 최대 절전 모드 이해하기
맥(macOS)에는 잠자기 모드가 있고 윈도우(Windows)에는 절전 모드가 있습니다. 맥북 사용자들은 대부분 덮개만 덮어 잠자기 모드로 두는데, 이는 생산성을 증가시킬 수 있는 최고의 방법입니다. 과연 이 절전 모드와 최대 절전 모드의 차이점은 무엇일까요? 그리고 윈도우 노트북도 맥(macOS)와 같이 절전 모드를 사용할 수 있을까요?
절전 모드와 최대 절전 모드의 최고 장점
작업을 하다가 외부로 이동한 후 덮개를 열고 즉시 하던 작업을 이어할 수 있습니다. 하지만 아래와 같은 차이가 있습니다.
절전 모드
맥(macOS)의 잠자기(Sleep)과 동일한 기능. 작업 중인 내용을 램(Ram)에 저장해 두었다가 덮개를 열거나 키보드 혹은 마우스를 입력하였을 때, 램에 있는 내용을 빠르게 읽어 화면에 나타나게 합니다. 이는 모든 장치에 전원을 공급하지 않고 램(Ram)에만 전원을 공급하기 때문에 배터리 소모가 있습니다. 단점으로는 배터리가 방전 되었을 때 휘발성인 램(Ram)에 저장을 하였으므로 모든 작업 내용을 잃을 수가 있습니다.
최대 절전 모드
일명 하이버네이트(Hibernate)라고 합니다. 윈도우 구동->절전 모드->최대 절전 모드->시스템 종료 구간을 생각하면 쉽습니다. 절전 모드는 램(Ram)에 저장을 했다면, 최대 절전 모드는 HDD 혹은 SSD에 작업 중인 내용을 저장하고 종료시킵니다. 그러므로 배터리 소모가 없고 배터리가 닳았다면 최대 절전 모드에서 부팅하는 과정에서 소모된 것입니다. 단점은 배터리 소모가 없는 대신에 저장 장치의 읽기 및 쓰기가 발생 되고 약간의 저장 공간을 사용하는 것입니다. 약 1mb~2gb까지 다양합니다. 장점은 배터리가 방전 되어도 영구 저장장치에 저장을 하였으므로 작업 내용이 손실되지 않습니다.
윈도우 노트북, 절전 모드 애용하기
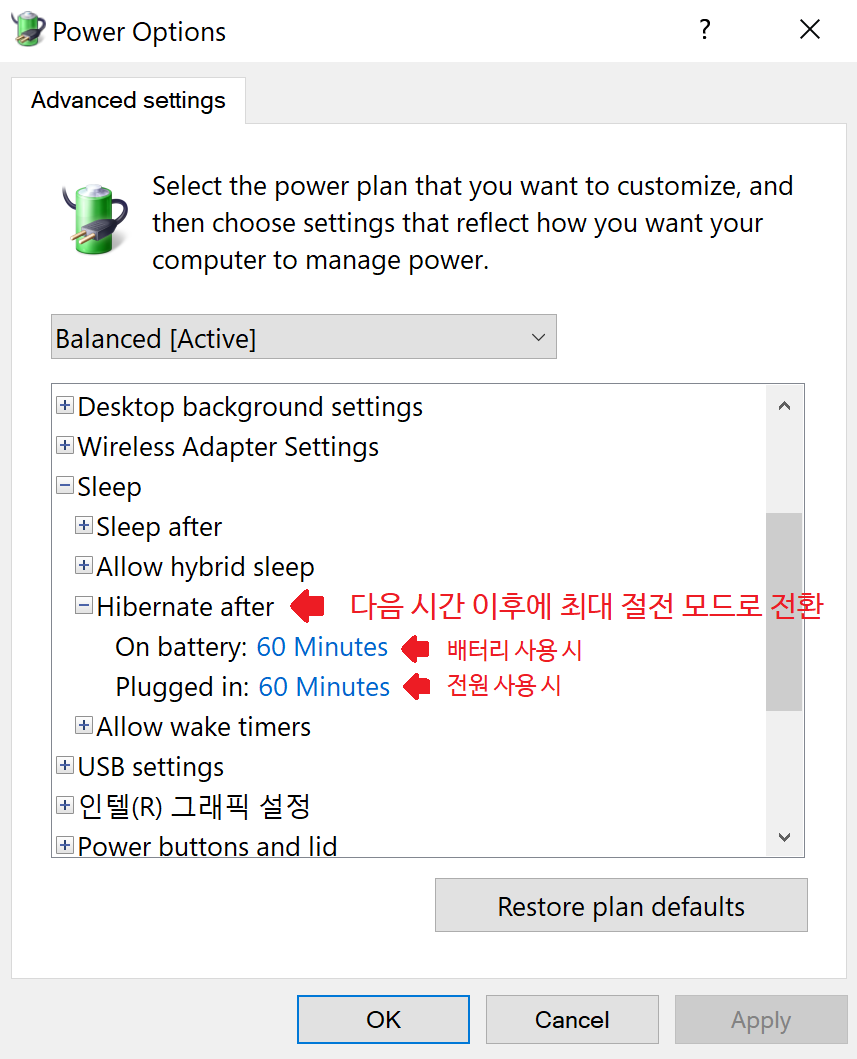
경고 : 절전모드 중 배터리가 방전 되면 작업 내용을 잃을 수 있습니다.
진입 방법
제어판>하드웨어 및 소리>전원 옵션>사용중인 전원 관리 옵션 옆에 "설정 변경">고급 전원 관리 옵션 설정 변경>절전 클릭
윈도우10은 수 많은 업데이트를 거치며 최고 단계의 운영체제가 되었습니다. 윈도우가 제공하는 절전 모드와 최대 절전 모드를 적극 활용하세요. 위 사진을 보면 "다음 시간 후에 최대 절전 모드로 전환" 이라는 탭이 있습니다. 여기에 배터리 사용 시, 전원 사용 시로 구분이 되는데 이는 절전 모드에서 얼마만큼 머무르다 최대 절전 모드로 전환할 것인가를 설정하는 옵션입니다. 최적의 수치는 30분~120분입니다. 기본값은 180분으로 되어 있는데 이 설정대로 사용하게 되면 배터리 소모량이 매우 큽니다.
위와 같이 설정한 후 노트북을 사용하시다가 이동하거나 다른 볼 일이 생기면 작업 내용을 종료할 필요 없이, 그냥 노트북 덮개를 덮기만 하면 됩니다. 그러면 자동으로 절전 모드 상태가 되고, 위 설정 시간 후에 최대 절전 모드로 진입합니다. 다시 작업을 재개 할 때는 노트북 덮개를 열고 기존에 하던 작업을 이어서 하기만 하면 됩니다.
'윈도우(Windows)' 카테고리의 다른 글
| 크로미움 엣지 인사이더 채널 배포 시작 (0) | 2019.04.12 |
|---|---|
| 지저분한 시작 메뉴를 깔끔하게 정리해 보세요. (0) | 2019.03.29 |
| 윈도우10의 기본 기능으로 마우스 커서의 색상을 변경해 보세요. (0) | 2019.03.25 |
| 바탕화면 아이콘 없애기 & 만들기 (내 컴퓨터, 내 문서, 휴지통, 제어판) (0) | 2013.04.27 |
| 복원 지점을 삭제 하여 용량을 확보해 보자! (0) | 2013.04.07 |

